Rahasia Cara Mudah Mengatasi Flashdisk Tidak Terbaca dan Solusinya
Sebagai media penyimpanan yang sangat dibutuhkan, terutama di era digital saat ini, keberadaan flashdisk kerap membantu ketika kita ingin menyimpan file dari perangkat lain. Namun karena beberapa hal, terkadang flashdisk mengalami masalah. Salah satu yang paling sering kita jumpai adalah flashdisk tidak bisa terbaca saat dicolokkan ke komputer/laptop maupun perangkat lainnya. Sudah dicoba dengan cara melepaskan dan mencolokkan flashdisk berulang kali, namun masalah tidak kunjung teratasi.
Anda tidak perlu khawatir, karena di artikel ini Blogmashendra.com ingin berbagi rahasia cara mengatasi flashdisk tidak terbaca. Untuk mengatasi masalah tersebut, sebaiknya Anda cari tahu terlebih dulu apa penyebabnya. Biasanya ada beberapa kemungkinan yang menjadi penyebabnya.
Nah berikut adalah cara mudah mengatasi masalah flashdisk, lengkap dengan solusinya, sehingga nantinya flashdisk tersebut bisa digunakan kembali seperti sedia kala.
1. Driver USB Bermasalah
Kemungkinan pertama penyebabnya adalah driver USB yang bermasalah, misalnya saja saat USB sudah dicolokkan, namun belum terbaca juga di komputer/laptop.
Solusinya :
Cara yang bisa Anda lakukan untuk mengatasi flashdisk yang tidak terbaca adalah dengan melakukan install ulang driver USB yang digunakan. Anda bisa melihat langkah-langkahnya berikut ini :
- Buka jendela pengaturan device manager
Coba Anda colokkan terlebih dulu flashdisk yang tidak terbaca dengan komputer/laptop. Lalu cari menu pengaturan Device Manager dengan cara klik pada logo Windows dan pilih atau cari opsi Device Manager. Penampakannya seperti gambar berikut :
- Pilih Opsi USB Mass Storage Device
Pada jendela Device Manager, pilih opsi Universal Serial Bus Controllers. Lalu klik menu dropdown dan cari perangkat bernama USB Mass Storage Device.
- Uninstall Driver USB
Dari USB Mass Storage Device, Anda klik kanan dan pilih opsi Uninstall Device. Lalu akan muncul pop-up peringatan, Anda tinggal klik Uninstall saja. Setelah proses selesai, Anda bisa mencabut dan mencolok kembali flashdisk untuk digunakan. Atau bisa juga restart komputer/laptop terlebih dulu.
2. Port USB atau Konektor Flashdisk Kotor
Perawatan yang kurang, terkadang membuat perangkat komputer/laptop cepat kotor. Terutama pada lubang atau port usb yang paling sering terkena debu. Termasuk pada konektor flashdisk yang cepat kotor. Debu yang menutupi konektor, kemungkinan besar akan mempengaruhi kinerja pada flashdisk, sehingga sulit terdeteksi.
Solusinya :
Yang Anda bisa lakukan adalah rutin membersihkan port USB dan konektor flashdisk dari debu. Begini langkah membersihkannya :
- Untuk USB yang lempengan kuningannya terbuka atau terlihat, bisa dibersihkan dengan menggunakan karet penghapus.
- Bersihkan konektor USB dan port USB dengan menggunakan kuas pembersih untuk menghilangkan partikel debu yang menempel.
- Lalu coba colokkah flashdisk ke komputer/laptop lain. Tujuannya untuk menguji apakah flashdisk yang rusak atau komputer/laptop yang bermasalah.
3. Serangan Virus dan Malware
Virus dan malware juga bisa menyebabkan flashdisk rusak. Hal ini bisa saja terjadi kalau Anda terlalu sering menyambungkan flashdisk ke sembarang komputer/laptop. Karena bisa saja komputer/laptop tersebut tidak dilindungi dengan software antivirus
Solusinya :
Lakukan pemindaian (scan) pada komputer/laptop dengan menggunakan software antivirus. Jangan lupa untuk rutin memindai flashdisk sebelum mencolokkan ke komputer/laptop milik Anda. Sehingga bisa terdeteksi apakah ada virus atau malware di flashdisk tersebut.
4. Flash Memory Pada Flashdisk Tidak Berfungsi
Flashdisk yang sudah rusak, biasanya karena flash memory tidak berfungsi, sehingga tidak bisa membaca data yang tersimpan di dalamnya. Kalaupun Anda yakin bahwa flashdisk tersebut tidak bermasalah dan masih bisa digunakan, maka Anda bisa mengecek kondisinya di perangkat komputer/laptop.
Solusinya :
Gunakan program Computer Management di komputer/laptop Anda untuk melakukan scanning, repair hingga format drive sesuai dengan kebutuhan Anda.
- Buka Pengaturan Computer Management
Colokan flashdisk pada port USB komputer/laptop Anda. Lalu klik kanan di logo Windows dan pilih opsi Computer Management. Kalau masih bingung, Anda bisa mencari di kolom Search dan ketik Computer Management.
- Pilih Opsi Disk Management
Dari tab sisi kiri, Anda pilih opsi Disk Management. Namun sebelumnya pastikan dulu kalau flashdisk yang Anda colokkan bisa terdeteksi. Flashdisk akan terdeteksi di drive G lengkap dengan jumlah sisa kapasitasnya.
- Pilih Opsi Ubah Nama Drive
Lalu Anda klik kanan di driver flashdisk (drive G) lalu pilih opsi Change Drive Letter and Paths.
- Mulai Ubah Nama Drive
Dari jendela Change Drive Letter and Paths, Anda klik tombol Change. Lalu klik OK.
- Ganti Nama Drive
Pada menu dropdown Assign the following drive letter, Anda pilih salah satu huruf yang tersedia. Pilih yang Anda inginkan lalu klik OK.
- Format flashdisk menggunakan Disk Management
Kalau proses ganti nama drive telah berhasil, pastikan dulu nama drive flashdisk telah berubah sesuai dengan pengaturan.
Namun kalau ternyata flashdisk masih belum bisa digunakan, Anda bisa melakukan format flashdisk dengan menggunakan Disk Management dengan klik kanan dan pilih opsi Format.
- Mulai Format Flashdisk
Pastikan Anda memilih drive flashdisk yang benar. Jangan sampai Anda malah mem-format harddisk. Di jendela Format, Anda isi nama flashdisk, jenis file system dan size yang akan dialokasikan. Kalau sudah, klik OK. Sekarang Anda tinggal tunggu proses format hingga selesai dan flashdisk sudah bisa digunakan seperti semula. Perlu diingat, semua isi flashdisk akan terhapus setelah Anda format flashdisk.
Demikian artikel tentang cara mudah mengatasi flashdisk yang tidak terbaca yang bisa Anda coba terapkan. Semoga bermanfaat.

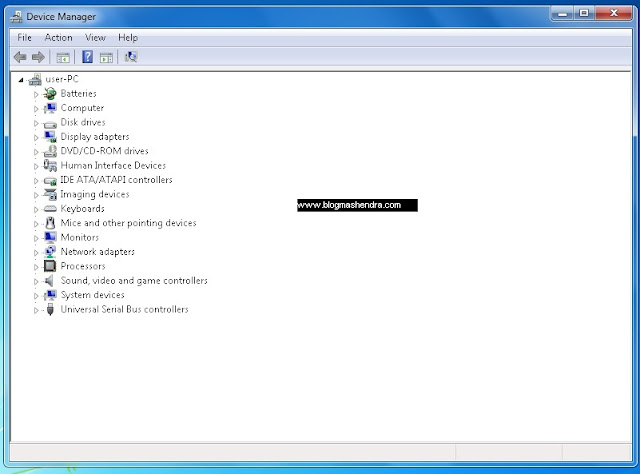



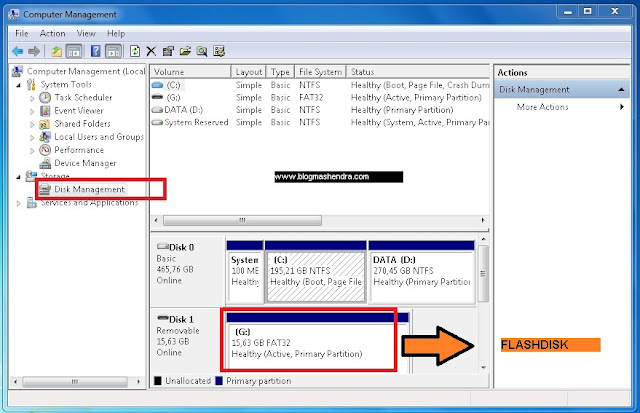
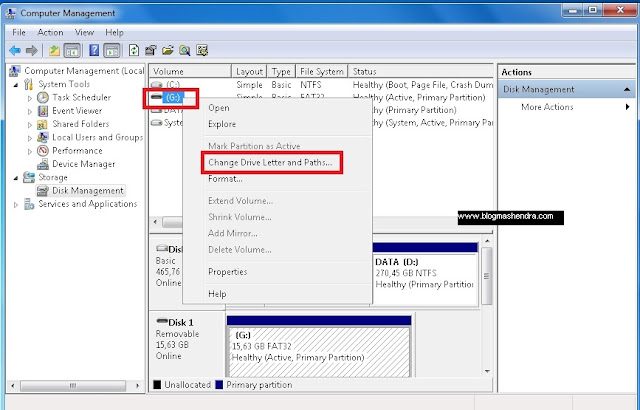


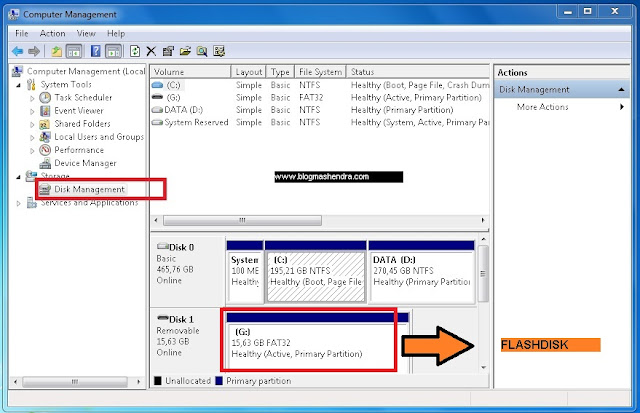

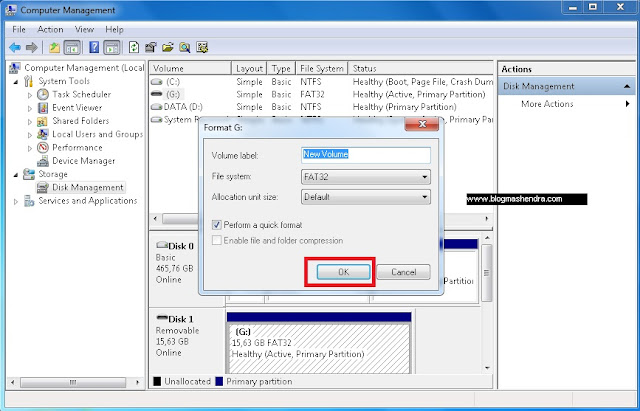
Untung Flasdisk saya tidak pernah masalah padahal umurnya lebih dari 10 tahun... kalau masalah tinggal praktekin tutor ini...
BalasHapus@Dwi Sugiarto : Berarti kualitas flashdisk nya oke punya tuh. Perawatannya juga terjaga dengan baik ya Mas
BalasHapusNice tips. Flashdisk seringkali kurang dirawat dengan baik. Lalu serangan virus juga dari fotokopian atau warnet. Belum lagi si besinya karatan
BalasHapuskualitas fd juga berpengaruh. sy punya fd yang harganya murah, dan tidak bagus dipakai karena tranfer lambat sekali. kadang gak kebaca juga saat dipakai install os melalui bios. setelah sy bongkar case nya ternyata isinya hanya micro sd. apa emang semua fd kayak gitu? tapi yg sy beli itu asli jelek bgt kualitasnya. haha..
BalasHapusBeberapa waktu lalu pernah ngalami kasus seperti ini mas. Masalahnya betul, port USB nya kotor. Saya bersihkan, eh bisa lagi. Terimakasih sharingnya mas.
BalasHapus@Vicky Cahyagi : Intinya FD juga perlu dirawat dengan baik ya
BalasHapus@Rafi : Makasih masukannya Mas Rafi. Betul kadang FD yang kurang bagus juga sering tidak terbaca di laptop/komputer
BalasHapus@Kopiah Putih : Nah kan...
BalasHapus